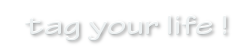Tutorial zum Erstellen von 3D-Bildern
Um selbst 3D-Bilder zu erstellen, bedarf es keiner aufwändigen Ausrüstung. Die Bilder, die Sie hier unter geotrekking.de finden, wurden alle mit einer normalen 2D-Digitalkamera fotografiert und anschließend mit freier Software nachbearbeitet.
Doch alles der Reihe nach:
Die Aufnahme
Am Anfang steht die Aufnahme. Sie benötigen zwei Bilder, die in etwa im normalen Augenabstand fotografiert werden. Im Idealfall gleichzeitig, mangels Alternative aber auch kurz nacheinander. Wenn Sie keinen Stereo-Foto besitzen, sollten sich zumindest die wichtigsten Belichtungsdaten wie Blende, Belichtungszeit und Weißabgleich einstellen lassen bzw. für zwei aufeinanderfolgende Aufnahmen fixieren lassen. Beide Fotos müssen hier mit den gleichen Werten aufgenommen werden, Unterschiede in der Helligkeit fallen ansonsten beim späteren Betrachten sofort auf.
Nachdem die Belichtungsdaten fixiert sind, peilen Sie Ihren "Ankerpunkt" (Ihr Hauptmotiv, möglichst in der Bildmitte) an und drücken ab. Nun etwa im Augenabstand nach links oder rechts verschieben, den gleichen Punkt anpeilen und nochmal abdrücken.
Einen ausführlichen und sehr hilfreichen Artikel zu den Einzelheiten der Stereofotografie finden Sie bei Wikipedia, weshalb ich hier nicht so detailliert auf die Feinheiten eingehen möchte.
Als Fazit aus dem Artikel ergeben sich jedoch folgende wichtigen Anhaltspunkte:
- Sie müssen sich bereits beim Fotografieren für das Hauptobjekt im Bild entscheiden, denn im Gegensatz zum richtigen Sehen können Sie beim Betrachten einer Stereo-Fotografie den Blickwinkel nicht mehr verändern. Dies ist umso wichtiger, je näher einzelne Objekte im Bild liegen.
- Dieses Hauptobjekt ist beim Fotografieren Ihr Ankerpunkt und gleichzeitig später beim Nachbearbeiten der Punkt, an dem Sie beide Bilder genau übereinander legen.
- Bei Normalbrennweite entspricht der Aufnahmeabstand der beiden Bilder etwa dem normalen Augenabstand. Bei starkem Zoom kann man etwas weiter auseinander gehen, bei Weitwinkel etwas näher zusammen. Es hat jedoch wenig Sinn, den Abstand übertrieben zu vergrößern, denn dann wirken die Objekte scheibenhaft (wie aus Pappe) hintereinander aufgestellt.
Dass auch Landschaftsaufnahmen räumlich wirken können beweisen die Bilder auf dieser Website. Allerdings ist dabei die Motivwahl wichtig: Wählen Sie möglichst eine Szene, bei der mehrere Objekte hintereinander im Abstand von 3 bis 50 Meter angeordnet sind.
Wichtig ist, dass sich zwischen den beiden Bildern am Motiv möglichst wenig verändert. So wirken bspw. vorbeilaufende Wanderer oder vom Wind bewegte Zweige später sehr störend. Auch vorbeiziehende Wolkenschatten sind nicht zu unterschätzen, diese können aber z.T. später durch aufwändige Bildretusche korrigiert werden.
Die Nachbearbeitung
Wer im Besitz einer 3D-Digitalkamera ist, darf sich glücklich schätzen. Denn ihm bleibt die hier beschriebene Nachbearbeitung weitestgehend erspart. Zum Zusammenfügen von zwei Bildern aus der Stereo-Kamera gibt es verschiedenste freie Software, zu der ich allerdings nichts sagen kann, da ich dies bisher alles mit dem freien Bildbearbeitungsprogramm Gimp erledigt habe. Das Vorgehen ist nachstehend beschrieben und kann analog auch mit anderen ebenenfähigen Bildprogrammen nachvollzogen werden.
- Gimp starten
- 1. Bild auf das Gimp-Fenster ziehen
- 2. Bild auf das Gimp-Fenster ziehen
- beide Bilder liegen nun als einzelne Ebenen vor, diese beschriftet man am besten mit "links" bzw. "rechts", damit man sie später leicht unterscheiden kann
- die obere Ebene muss das linke Bild enthalten, das ist später wichtig für die Anaglyphen-Bilder, ggf. Ebenen tauschen (ich fotografiere i.d.R. erst rechts und dann links, so dass die Bilder schon in der richtigen Reihenfolge liegen; dies erspart außerdem das spätere lästige Ermitteln, welches denn nun das rechte und welches das linke Bild ist)
- obere Ebene Deckkraft ca. 50%
- Verschieben-Werkzeug aufrufen
- den Ankerpunkt (s.o.) finden und beide Bilder an diesem Punkt übereinander schieben
Am wichtigsten ist hier, dass das Bild in der Höhe an diesem Punkt genau übereinander liegt. Die seitliche Übereinstimmung muss nicht so genau sein. - beide Ebenen Deckkraft 100%, obere Ebene unsichtbar schalten und aktivieren
- Drehen-Werkzeug aufrufen (Interpolation: Kubisch, Beschneidung: Auf Ergebnis beschneiden, Vorschau: Bild, Deckkraft: ca. 50%)
- in das Bild klicken und das Drehzentrum auf den Ankerpunkt schieben (um diesen Punkt dreht sich alles ;)
- nun die Ebene drehen, so dass beide Bilder vertikal annähernd übereinstimmen, vor allem Punkte oder Linien am Horizont, wie z.B. Bergrücken, Häuserdächer oder Baumspitzen sollte gleiche Höhe haben (das gelingt nicht immer perfekt, besonders Objekte im Vordergrund dürfen leicht unterschiedliche Höhe haben)
- durch Ein- und Ausblenden der oberen Ebene nochmal prüfen, dass die Bilder richtig übereinander liegen und nicht mehr verdreht sind
- besonders wenn sehr nahe und sehr ferne Objekte im Bild sind und beide Ebenen eher an fernen Objekten übereinander geschoben wurden, sollten die Bilder nun seitlich so gegeneinander verschoben werden, dass die Objekte im Hintergrund ca. einen Daumen breit seitlich auseinander liegen, die Objekte im Vordergrund rücken dadurch etwas zusammen
- ggf. beide Ebenen wieder sichtbar machen
- Bild -> Automatisch zuschneiden
- andere Ebene wählen und nochmal Bild -> Automatisch zuschneiden
- nun ggf. noch Belichtungskorrekturen vornehmen, falls die Bilder unterschiedlich belichtet wurden oder das Bild retuschieren, falls Störungen enthalten sind (bspw. können vorbeilaufende Personen, falls sie nur klein im Bild sind, einfach herausgeschnitten werden und der fehlende Inhalt durch Teile des anderen Bildes ersetzt werden; das Bild ist an dieser Stelle dann nicht 3D, aber das fällt manchmal weniger auf als so ein Männekin)
- Datei -> Speichern unter -> Dateiendung entfernen, dann wird als xcf (Gimp-Format) gespeichert
Das 3D-Format
Zuerst wird das Bild auf die gewünschte Größe skaliert. Bei Anaglyphen-Bildern und JPS natürlich möglichst bildschirmfüllend, bei crosseyed habe ich mich auf 400 Pixel Breite festgelegt, damit man vor dem Monitor noch die Chance hat, beide Bilder durch Schielen übereinander zu bekommen.
JPS und crosseyed
Für JPS und crosseyed muss nun die Leinwandgröße verdoppelt werden. Dazu im Menü auf Bild -> Leinwandgröße, dort neben Breite und Höhe das Kettensymbol lösen, nun die doppelte Bildbreite eingeben. Wenn das Bild bspw. 400 Pixel breit und 280 Pixel hoch ist, muss nun die Breite auf 800 Pixel eingestellt werden. Die Höhe bleibt bei 280 Pixel. Ebenengröße ändern: keine. Jetzt noch den Button [Größe ändern] klicken. Zuletzt schiebt man das linke Bild (obere Ebene) nach rechts, so dass beide Bilder nebeneinander liegen. Kopie speichern als JPG (s.u.)
Anaglyphen
Vor Jahren fand ich das Plugin script-fu-make-anaglyph.scm von Steph Parker. Damit lassen sich manuell einzelne anaglyphe Bilder erstellen:
- Datei script-fu-make-anaglyph.scm herunterladen und in das Script-Fu-Verzeichnis (siehe Bearbeiten -> Eninstellungen -> Ordner -> Scripte) legen
- Gimp neu starten
- nun steht unter dem Menüpunkt Stereo -> Make Anaglyphe ein Werkzeug zur Verfügung, das die beiden Ebenen zur Betrachtung mit der Anaglyphenbrille entsprechend der gewählten Farben einfärbt
- die hier voreingestellten Farben Rot und Cyan können leicht ersetzt werden durch Grün und Magenta, wenn man in dem Farbdialog die Karteikarte mit dem Druckersymbol wählt und hier Cyan und Gelb (= Grün) bzw. nur Magenta auf 100% schiebt
- die obere Farbe entspricht der Färbung des rechten Brillenglases und die untere Farbe der Färbung des linken Brillenglases - hier nicht verwirren lassen: das linke Bild wird mit der Farbe des rechten Glases eingefärbt und umgekehrt, denn genau dazu dient die Färbung, nämlich das Bild für das jeweils andere Auge "unsichtbar" zu machen
- Kopie speichern als JPG (s.u.)
Stereoskop
Zur Betrachtung in einem Stereoskop habe ich mir eine Vorlage für ein normales Foto im Format 15 x 10 cm gebaut. In diese werden die Bilder nach der Bearbeitung nur noch eingesetzt. Außerdem enthält die Vorlage Schnittmarken, um die Bilder später für das Stereoskop zurechtschneiden zu können. Sie können sich diese Vorlage hier als XCF-Datei (Gimp) oder als JPG-Datei herunterladen. Die Schnittmarken müssen Sie ggf. an die Größe Ihres Stereoskops anpassen.
Die Bilder gebe ich bei SaalDigital in Auftrag, wo sie mit 400 dpi ausbelichtet werden, was auch unter der Vergrößerung des Stereoskops eine sehr gute Qualität ergibt. Die besten Ergebnisse lassen sich mit seidenmattem Fotopapier erzielen (keinesfalls Silk nehmen, das hat eine gerasterte Struktur und eignet sich nicht für die Vergrößerung!).
Viele anderen Labore arbeiten noch mit 300 dpi, was ein sehr körniges Bild ergibt.
Und hier die Vorgehensweise:
- Bild skalieren bzw. beschneiden auf B=914 x H=820 Pixel (dazu muss man sich auf einen kleineren Bildausschnitt beschränken, denn die beiden Bilder dürfen ja nur 65 mm auseinander liegen)
- Vorlage öffnen
- 1. Bild auf das Gimp-Fenster ziehen
- 2. Bild auf das Gimp-Fenster ziehen
- Ebene für linkes Auge in den linken Ausschnitt ziehen
- Ebene für rechtes Auge in den rechten Ausschnitt ziehen
- Kopie speichern als JPG (s.u.)
- Qualität 100%
JPG speichern
- Datei -> Kopie speichern -> als Dateiendung .JPG wählen -> Speichern -> Exportieren -> Speichern.
- Zwischenschritte 1x1,1x1,1x1 (höchste Qualität)
- Glättung 0
- Qualität: 90% (bei Stereoskop 100%; für alle anderen erreichen Sie mit 90% einen guten Kompromiss mit geringen Artefakten bei erträglicher Bildgröße; bei 80% treten sichtbare Artefakte, z.B. an den Bergrändern zum Himmel auf, bei 60% entstehen deutlich sichtbare Artefakte, die den 3D-Effekt beeinträchtigen; die Werte können bei anderen Programmen abweichen, da der Prozentsatz nur einen relativer Wert für das jeweilige Programm darstellt)
- am besten als "Standardwerte speichern", beim nächsten mal dann einfach "Standardwerte laden"
Zuletzt werden entweder alle Änderungen rückgängig gemacht, um mit dem nächsten Format zu beginnen oder die Datei wird geschlossen, ohne die Änderungen zu speichern, damit das fertig bearbeitete Bild für weitere Formate zur Verfügung steht.
Ich gehe i.d.R. so vor, dass ich zuerst für alle Bilder die Nachbearbeitung vornehme, dann die Dateien alle wegsichere und erst dann mit der Fertigstellung der 3D-Formate beginne.
Option Automatisiertes Erstellen
Wem das Erstellen der 3D-Formate zu mühselig ist, für den gibt es hier ein ScriptFu für Gimp. Dieses arbeitet alle XCF-Dateien in einem Verzeichnis ab und erstellt alle relevanten 3D-Formate. Allerdings ist das eher etwas für Bastler, die sich mit ScriptFu auseinandersetzen wollen.Denn Sie werden die Bildgrößen vielleicht anpassen oder nicht alle Formate ausgeben lassen wollen.
Das ScriptFu setzt zum einen o.g. ScriptFu script-fu-make-anaglyph.scm zum Erstellen der Anaglyphen voraus und zum anderen eine ganz bestimmte Ordnerstruktur. Die Ordnerstruktur ist im Script selbst beschrieben. Sie können sich aber auch eine Batchdatei herunterladen, die das Erstellen der Unterordner übernimmt. Die Batchdatei legen Sie einfach in den Ordner mit den XCF-Dateien und starten sie einmal.
Nun rufen Sie in Gimp stereo -> batch auf, wählen den Ordner, der die XCF-Dateien enthält und Gimp erstellt alle 3D-Bilder automatisch in den verschiedenen Formaten.
Falls Sie Fotos für ein Stereoskop erstellen wollen, müssen Sie anschließend die Bilder im Verzeichnis stereoskop alle nocheinmal mit Gimp aufrufen und auf die Stereoskop-Fenster-Größe beschneiden:
- Zuschneiden: Fest: Größe [ 914x820 ]
- im Bild mit der Maus aufziehen, es erscheint ein Rahmen mit fester Größe, den man nur noch an die gewünschte Position ziehen muss
- Klick
- Speichern
Sind alle Bilder fertig beschnitten, dann Stereo -> stereoskop -> batch final aufrufen und den Unterordner stereoskop aufrufen. Nun werden die JPG-Bilder erstellt, die Sie nur noch zum Entwickeln schicken brauchen.