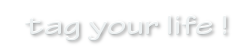ElevationProfiler Hilfe
ElevationProfiler ist ein Tool, mit dem man aus GPX-Dateien Höhenprofile erstellen kann
Sie haben eine GPX-Datei vorliegen, die Höheninformationen enthält. Sie erkennen das daran, dass in der Datei Abschnitte wie dieser vorkommen:
<ele>383.147</ele>
Oder Sie laden einfach eine GPX-Datei in den ElevationProfiler und lassen sich überraschen, ob Sie ein Höhenprofil oder nur einen flachen Balken zu sehen bekommen.
Falls Ihre GPX-Datei keine Höhendaten enthält, können Sie zunächst auf der Seite von GPS Visualizer ungefähre Höhendaten ergänzen lassen: Die Datei bei "Upload a file" angeben und dann auf "Convert & add elevation" klicken. Auf der nächsten Seite: "Click to download 1234567890-12345-12.123.12.12.gpx". Nun haben Sie eine GPX-Datei mit Höhendaten, zwar im Raster von 30 bis 90 Metern und mit einigen Null-Werten, aber das gleicht ElevationProfiler nachher wieder aus (s. Nullwerte).
Wenn Sie keine GPX-Datei, sondern nur eine GoogleEarth Datei (KML oder KMZ) haben, dann klappt es ebenfalls mit dem GPS Visualizer wie oben beschrieben.
Natürlich können Sie auch dort gleich auf "Draw elevation profile" klicken, ist aber lange nicht so schön... ;)
Verwendung
Rufen Sie die Seite von ElevationProfiler auf.
Im Feld GPX-Datei eine lokale GPX-Datei auswählen. Dann den Button Upload wählen. Nach wenigen Sekunden erscheint das Höhenprofil.
Die Uploadzeit wird im Wesentlichen von Ihrer Internetanbindung und der Dateigröße beeinflusst. Verwenden Sie zum Testen möglichst kleine GPX-Dateien (kurze Tracklogs), um schnell Ergebnisse zu sehen.
Sobald die Datei Wegpunkte enthält, die sich in der Nähe des Tracklogs befinden, werden diese im Diagramm mit angezeigt.
Befinden sich mehrere Tracklogs in der Datei, werden diese einfach aneinander gehängt.
Optionen
Sie können zunächst mit den Standardeinstellungen probieren und dann bei Bedarf die einzelnen Optionen nachjustieren.
Auflösung
Je nach geplantem Ausgabemedium (Drucker, Bildschirm usw.) können Sie die DPI-Auflösung des Profils wählen. Beachten Sie jedoch, dass die Grafik am Bildschirm i.d.R. immer mit ca. 150 dpi angezeigt wird. Wenn Sie eine höhere Auflösung wählen, erscheint die Grafik also zunächst größer als geplant.
Schriftgröße
Sie können verschiedene Schriftgrößen probieren, um Titel, Achsenbeschriftung und Waypoints adäquat zu beschriften. Die am Bildschirm angezeigte Schriftgröße ist außerdem von der gewählten Auflösung abhängig.
Maßstab
Der Maßstab wirkt sich sowohl auf die Breite als auch auf die Höhe des Diagramms aus. Wenn Sie das Diagramm mit der Druckauflösung erstellen, sollte der Ausdruck maßstabsgerecht sein. 1 : 100.000 stellt z.B. einen Kilometer Wegstrecke auf einem Zentimeter dar. Die Höhe des Diagramms können Sie zusätzlich durch die Höhenverstärkung beeinflussen.
Höhenverstärkung
Mit diesem Faktor beeinflussen Sie das Diagramm in der Höhe. Die Gesamthöhe des Diagramms wird außerdem durch den tatsächlich zurückgelegten Höhenunterschied und den Maßstab beeinflusst.
Z.B. bei Maßstab 1 : 100.000 und Höhenverstärkung = 4 entspricht 1 cm auf der Höhenskala 250 Metern Höhenunterschied.
Höhenmessdistanz
GPX-Dateien enthalten je nach verwendetem Aufzeichnungsgerät z.T. erhebliche Messfehler. Häufige Sprünge von mehreren Metern Höhenabweichung würden die angezeigten Werte für Bergauf/Bergab verfälschen. Deshalb erfolgt die Berechnung anhand gemittelter Werte im Abstand der Höhenmessdistanz. Wenn Sie das Höhenprofil groß genug darstellen, bekommen Sie selbst einen Eindruck von eventuellen Messwertabweichungen und können eine sinnvolle Distanz abschätzen, ab der die Werte ausreichend gemittelt werden.
Bei 50 Meter Messdistanz werden z.B. alle Höhen der ersten 50 Meter addiert und dann durch die Anzahl der Messpunkte dividiert. Dann kommen die nächsten 50 Meter dran und es wird wieder ein Mittelwert gebildet. Nur der Höhenunterschied zwischen den beiden Mittelwerten wird als Bergauf oder Bergab berücksichtigt. Nun kommen die dritten 50 Meter dran und werden mit dem Mittelwert der zweiten 50 Meter verglichen usw.
Je größer der Wert gewählt wird, umso gleichmäßiger wird die Messung. Allerdings gehen damit auch kurze Erhebungen oder Täler verloren. Wenn Sie 0,5 Meter wählen, werden sogar größere Steine berücksichtigt, allerdings nur theoretisch, da es kaum Navis mit entsprechender Messgenauigkeit geben dürfte.
Befindet sich nur ein Messpunkt innerhalb der Messdistanz, dann wird dieser Punkt mit dem nächsten verglichen usw.
max. WPT-Abstand
Gibt den maximalen Abstand an, den ein Wegpunkt (POI bzw. WPT) vom aufgezeichneten Track haben darf.
Damit werden im Höhenprofil nur Wegpunkte angezeigt, die auch "am Weg" liegen. Was noch als "am Weg" liegend betrachtet wird, legt diese Option fest. Die Vorgabe beträgt 300 Meter. Damit werden alle Wegpunkte bis 300 Meter Entfernung vom Weg angezeigt, alle anderen ignoriert.
Der Wegpunkt wird unabhängig von dieser Option immer an der Stelle angezeigt, wo er die geringste Entfernung zum Tracklog hat.
Allerdings hat diese Option auch Einfluss darauf, ob ein Wegpunkt ggf. mehrfach angezeigt wird, wenn sich der Wegverlauf erneut dem Wegpunkt nähert. Bspw. würde bei einer Rundtour ein Wegpunkt, der sich innerhalb der ersten 300 Meter befindet, auch am Ende des Weges noch einmal angezeigt.
Damit ein Wegpunkt erneut angezeigt wird, muss man sich jedoch zunächst mindestens 600 Meter und mindestens den doppelten max. WPT-Abstand von ihm entfernt haben.
Um die Anzeige präzise zu steuern, kann man hier einen kleinen Wert wählen und die Wegpunkte möglichst nah am Tracklog positionieren.
Titel
Der Titel wird in der Grafik ganz oben links angezeigt. Wenn Sie das Feld leer lassen, wird der Titel aus dem Namen des ersten Tracks in der GPX-Datei verwendet.
zeige GEH
Zeigt rechts oben im Diagramm den GEH-Wert der Tour. GEH ist die Gochtsche Einheit für Höhenwanderungen und berechnet sich GEH = Entfernung + Höhenmeter * 10. Bspw. würde eine Tour von 10 km Wegstrecke und 1000 Meter Aufstieg und 1000 Meter Abstieg 30 GEH ergeben.
Der Wert gibt einen stark vereinfachten Anhaltspunkt für Konditions- und Zeitbedarf und ist für die Tourenplanung sehr hilfreich. Es gibt auch deutlich kompliziertere Formeln, jedoch zeigt sich, dass für eine genauere Berechnung der Leistungs- und Zeitanforderungen viele andere Faktoren eine Rolle spielen, die sich mit einem Tracklog nicht so einfach erfassen lassen. Bspw. spielt die Wegbeschaffenheit eine wesentliche Rolle. Darüber hinaus entscheiden viele persönliche Faktoren, wie anspruchsvoll eine Tour empfunden wird. Nicht nur das individuelle Gehtempo und die Dauer der Pausen sind zu berücksichtigen, sondern auch, ob man eine Tages- oder eine Mehrtagestour unternimmt. Nicht zuletzt können Jahreszeit (Tageslicht) und Wetter entscheidenden Einfluss darauf haben, ob eine Tour als entspannte Halbtagstour oder als anspruchsvolle Tagestour erscheint.
Der GEH-Wert kann ausschließlich für normale Wandertouren angewendet werden. Kommen beim Bergsteigen Klettern oder Gletscherpassagen hinzu, kann der Wert nicht angewendet werden. Auch für Radtouren wird man eine andere Formel anwenden müssen.
Nach einigen Touren wird man aber ein Gefühl dafür bekommen, ob die jeweilige GEH-Zahl für den geplanten Anlass die richtige ist. Entsprechende Reserven und die oben genannten Faktoren sind selbstverständlich zu berücksichtigen.
Korrekturwert oder Prefix
Sofern man die Tour kennt, kann man über dieses Feld weitere Faktoren einfließen lassen: Gibt man in das Feld eine Zahl ein, wird diese auf den GEH-Wert aufaddiert. Negative Zahlen sind möglich, um den Wert zu verringern. Gibt man anderweitigen Text in das Feld, wird dieser an das Ende der GEH-Zahl angehängt. Bspw. könnte man eine Tour durch Eingabe von zwei Pluszeichen als besonders schwierig kennzeichnen, z.B. 30++
Ansicht: Bild direkt anzeigen
Checkbox nicht markiert: nach dem Upload erscheint erneut das Uploadformular und darunter das generierte Höhenprofil. Die Eingaben werden übernommen, nur das Feld GPX-Datei bleibt leer. Für einen erneuten Upload müssen Sie die Datei erneut auswählen.
Checkbox markiert: nach dem Upload erscheint direkt die Grafik im Browserfenster und kann mit dem Tastenkürzel Ihres Browsers (i.d.R. STRG+S) sofort gespeichert werden. Zum Upload-Formular kommen Sie über den Zurück-Button des Webbrowsers. Einige Browser speichern die Eigaben einschließlich der ausgewählten GPX-Datei, so dass Sie die Datei sofort erneut senden können, ggf. mit modifizierten Einstellungen.
Weitere Details
Nullwerte
Weist die GMX-Datei einzelne Wegpunkte ohne Höhenangabe oder mit Höhe=0 auf, dann wird die Höhe zwischen den umliegenden Punkten mit Höhenangabe automatisch gemittelt. Enthält eine GPX-Datei gar keine Höhenangaben, dann müssen diese vorher ergänzt werden (s. Voraussetzungen).
Höhenlinien
Der Abstand der Höhenlinien wird automatisch ermittelt. Er hängt von Auflösung, Maßstab und Höhenverstärkung ab. Es wird immer auf 1, 2, 5 und die entsprechenden 10er-Potenzen gerundet, um das Diagramm leicht lesbar zu machen.
Wegpunkte (POI / WPT)
Um die Wegpunkte entsprechend der kleinsten Distanz zum aufgezeichneten Weg an der korrekten Stelle zu platzieren, wird der geringste Abstand Punkt/Weg ermittelt. Der Abstand darf höchstens den max. WPT-Abstand (s.o.) betragen, alle weiter entfernten Wegpunkte werden ignoriert. Damit der Punkt ggf. erneut dargestellt werden kann, wenn man sich dem Punkt wiederholt nähert, bspw. weil man den Weg wieder zurück geht oder den Punkt von einer anderen Seite passiert, muss man sich zwischen den beiden Begegnungen mindestens 600 Meter vom Wegpunkt entfernt haben, ansonsten wird nur eine Passage mit der geringsten Entfernung berücksichtigt.
Bergauf/Bergab
Durch Messfehler in den GPX-Dateien ergeben sich unbeabsichtigte Effekte. Vor allem werden oft mehr Höhenmeter protokolliert als tatsächlich in der Realität vorkommen. Die Höhenmeter werden deshalb geglättet, bevor der Höhenunterschied gemessen wird (siehe Höhenmessdistanz).
Außerdem entsteht oft ein sonderbarer Effekt, wenn Ausgangs- und Zielpunkt identisch sind. Bergauf und Bergab müssten dann ebenfalls übereinstimmen. Die Trackpoints sind aber nicht genau genug dafür. Um die auftretende Differenz optisch zu beschönigen, berechnet ElevationProfiler prinzipiell nur Bergauf aus den Höhendifferenzen. Bergab ergibt sich dann aus Startpunkt - Endpunkt + Bergauf.
Dateien bereinigen
Sie sollten die GPX-Dateien vor dem Upload bereinigen. Dabei werden unsinnige Messpunkte entfernt. Z.B. zeichnen viele Navis bei Wegpausen weiter auf. Je nach aktueller Abschattung sind die Messwerte z.T. wesentlich ungenauer als bei ständiger Bewegung. Betrachtet man das Tracklog in einem entsprechenden Programm, sieht es aus, als ob das Navi geträumt hätte: Am Rastplatz entsteht ein wildes Knäuel von Wegstrecken. Diese sollten herausgelöscht werden.
Zum Bereinigen gibt es jede Menge Software ganz nach Geschmack und Geldbeutel. Hier nur eine Auswahl:
kostenlose Programme
- JOSM (OpenStreetMap)
- GPS Trackmanager
- Viking
herstellerspezifische Software
- MapSource
- BaseCamp
kostenpflichtige Software
- Touratech QV
- CompeGPS Land
- Fugawi Global Navigator
- Kompass Digital Map
- OziExplorer